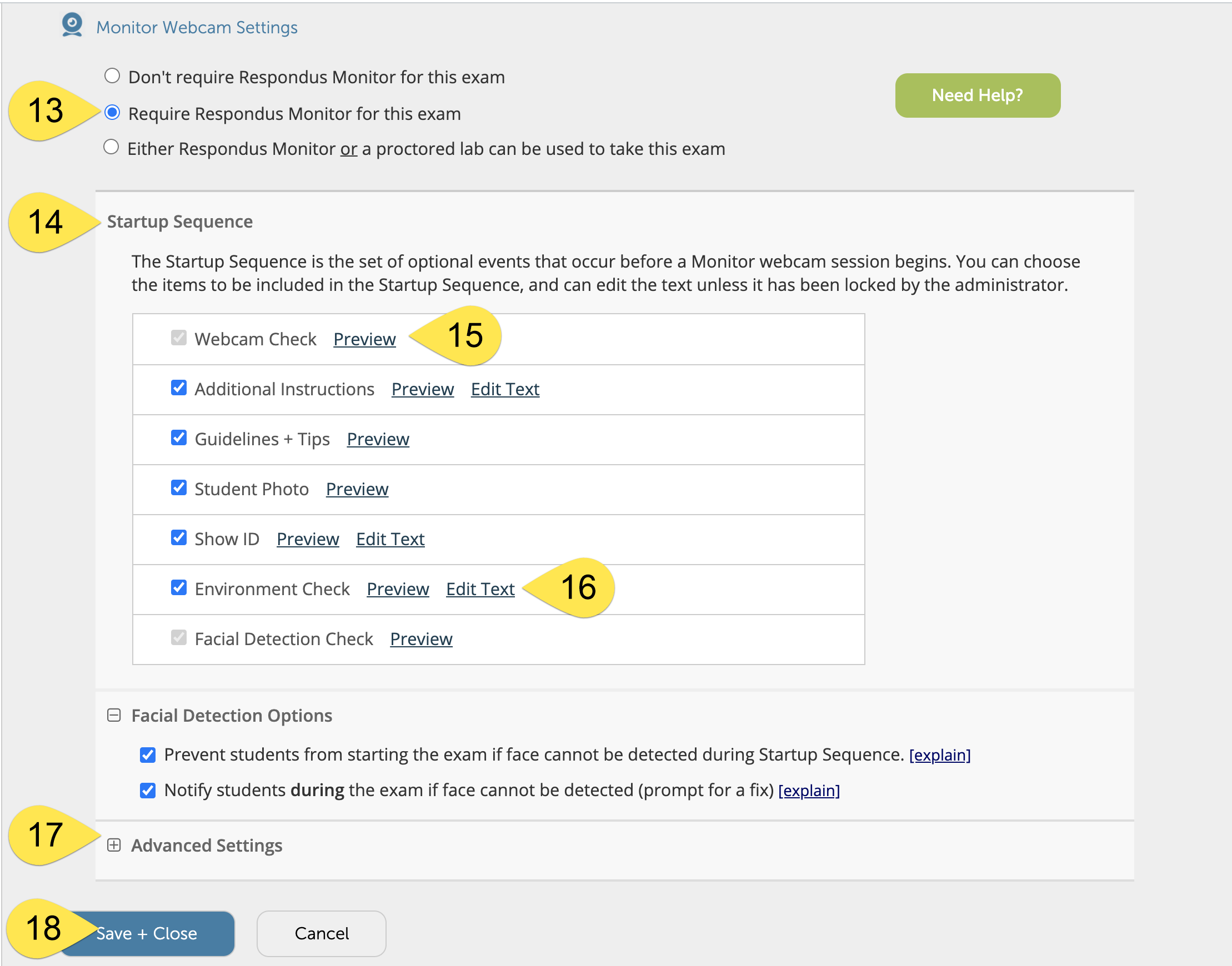
Your instructor may notify you that you must use Respondus Lockdown Browser to take your quiz or exam. Please refer to the Lockdown Browser – Getting Started for Students. The method to access your quiz or exam will depend on which version of Canvas Quizzes your instructor is using. Visually, you cannot determine which quizzing engine your instructor is using until you click into the quiz. You will not need to install Respondus Lockdown Browser more than once, but your will either access the application from your normal browser or through your applications menu.
Lockdown Browser and Canvas Classic Quizzes
How Respondus LockDown Browser Works. Assessments are displayed full-screen and cannot be minimized; Browser menu and toolbar options are removed, except for Back, Forward, Refresh and Stop. LockDown Browser is a custom browser that locks down the testing environment in Canvas. When students use LockDown Browser to access a quiz, they are unable to print, copy, visit other websites, access other applications, or close a quiz until it is submitted for grading. Quizzes created for use with LockDown Browser cannot be accessed with. Respondus LockDown Browser and Respondus Monitor should only be used for taking Canvas Quizzes and should not be used in other areas of Canvas. How to Download the Lockdown Browser Software (Video) Visit the website 1. Look for Respondus LockDown Browser and click on the link inside the description paragraph. 156 Respondus LockDown Browser 33 Respondus Monitor 78 Respondus 4.0 6 StudyMate 10 Respondus Test Bank Network 9 Customer Care Knowledgebase: Canvas - 'Respondus LockDown Browser Required' Message Returned. Download the latest Emory installer for Respondus LockDown Browser. Troubleshooting Respondus LockDown Browser. Blank screen during exam A blank screen indicates that the browser has lost connectivity with your institution's server, and the webpage cannot load into the browser. In most cases, you should be able to leave your exam, shut down.
When you access a quiz or exam created as a Classic Quiz, the displayed settings will let you know that Respondus Lockdown Browser is required.
To download Respondus Lockdown Browser, click Take the Quiz. The notice will indicate that you will need to access the quiz through Respondus Lockdown Browser.
LockDown Browser is a custom web browser that locks down the testing environment within Canvas quizzes by preventing students from toggling to other applications on their computer while taking the test. This is sufficient for a proctored settings.
Repondus Monitor, is an feature option you can enable in LockDown Browser to add extra quiz security through remote video proctoring of students while they take the test in the LockDown Browser.
LockDown Browser and Monitor WorkFlow and Overview
- Teacher enables the LockDown Browser tool in the Canvas course
- Teacher creates a Quiz in Canvas
- Teacher goes back to configure LockDown Browser to point to existing Quiz and 'Lock it to be only be viewable within the Lockdown Browser'
- Teacher clicks the option to enble Respondus Monitor if desired
- Students download and install LockDown Browser on their computer using the USF Specific Download link provided in the student instructions below and on the Canvas Quiz page itself.
- When students are ready to take the quiz, they open up the LockDown Browser application on their computer, which directs them to login to Canvas and take the quiz within the Lockdown Browser. If the Respondus Monitor is enabled, it will first take them through steps to test their webcam and secure their test environment.
LockDown Browser Teacher Setup Instructions (LockDown Browser Only)
- Setting Up LockDown Browser in Your Canvas Course and Applying it to a Canvas Quiz (google doc)
This guide contains explicit teacher setup directions as well as step-by-step directions you can cut and paste and give to students. This document also contains the USF Specific LockDown Browser Download link:
https://www.respondus.com/lockdown/download.php?id=953641626 - Learn How to Prepare an Exam (Respondus Video)
Extending LockDown Browser with Respondus Monitor For Remote Video Proctoring
In addition to the Resources Below, the vendor, Respondus is offering live How to setup and use Respondus Monitor webinars
- Preparing an Exam for Use with LockDown Browser & Respondus Monitor (video)
This short video will show you how to configure the Respondus Monitor and show you what it looks like from student perspective taking the exam. Give these documents to students to help them prepare for your exam:
Instructions to Give to Students
Ensuring A Smooth Test-Taking Experience With Respondus Monitor+Lockdown Browser (PDF)
Technical Issues and Troubleshooting (students)
Here is a comprehensive FAQ list of issues that may arise while using LockDown Browser/Monitor below
Here is a list of some common issues specifically with Monitor:
More Resources
FAQ
To troubleshoot, visit our FAQ page.