Well, an online M4a file conversion is a fair way to deal with m4a conversions in batch. This audio file format is standard for delivering music tracks and different other audio content from Apple iTunes Store. Remember that the M4A audio container is supported by all major platforms including Mac, Windows, Linux, Android, and iOS. How to Convert WAV to M4A via Joyoshare Video Converter. Joyoshare Video Converter is a. Convert m4a to mp3 audio download - Mac Free Audio Converter 6.6.6 download free - Totally Mac music file converter freeware. free. software downloads. Convert Audio Files from Popular Formats. Stellar Converter for Audio Video free tool converts popular audio file formats without compromising the audio quality. You can convert your MP3 to WAV, WMA to MP3, AC3 to MP3, or FLAC to MP3 and so on.
/Video Converter /Different Ways to Convert M4A to WAV on Mac/Windows
If you’re a casual music lover, you might not be that meticulous when choosing an audio format. You don’t do things like listening carefully if the audio quality is up to standards or not. You simply listen to music, but that doesn’t apply to music fanatics. They often listen to different formats to determine which sounds better and which aren’t good enough. By doing so, they’ll know which format they’ll stick to.
Perhaps that’s your goal right now, to determine which is better between M4A and WAV and convert M4A to WAV, or vice versa. Either way, you’ll learn about all of these once you read this article. Let’s start with a simple question.
Article GuidePart 1. Does WAV Sound Better Than M4A?Part 2. How Do I Convert M4A to WAV in Windows Media Player?Part 3. How to Convert M4A to WAV Using iTunes?Part 4. How Do I Convert M4A to WAV on Mac?Part 5. How to Use Audacity to Convert M4A to WAV?
Part 1. Does WAV Sound Better Than M4A?
Despite being both audio formats, there are a lot of differences between WAV and M4A, but there are also similarities, and it’s beyond just having a better sound. Let’s start by finding out more about the WAV format:
WAV
WAV is short for Waveform Audio File Format, and it’s an audio file format created by Microsoft with the help of IBM. It’s mainly used as a container for audio specifically built for Windows PCs. Moreover, it’s one of the oldest audio formats there are.

Due to these characteristics, WAV quickly became a staple for audio formats. More particularly, it’s the best format for studio recording, but that doesn’t mean it’s the best audio format. Additionally, due to its popularity, even Apple media players made sure WAV is supported.
WAV is known for its high audio quality, which is perhaps why a lot of people are asking whether it sounds better than most formats. However, it has a larger file size, which is understandable since higher quality means a bigger size.
M4A
M4A is another audio format, but it was developed by Apple. You can think of it as WAV’s counterpart. If WAV is from Microsoft, M4A is from Apple, and M4A is usually protected by DRM, making it harder to convert M4A to WAV, and vice versa.
Which Sounds Better?
The main difference between M4A and WAV is that M4A has a smaller file size but has less audio quality. In other words, while the difference is negligible, WAV sounds better than M4A, but it also takes up more space.
Part 2. How Do I Convert M4A to WAV in Windows Media Player?
Among the many formats supported by your computer, only a few can rival WAV in terms of audio quality. After all, it’s an audio format with one of the sharpest sounds there are. Hence, the vast majority of media players support the WAV format. The problem is that conversion is not a function common to media players, so converters are crucial, but that’s not the case for Windows Media Player.
Windows Media Player is a media player with the primary purpose of playing music and videos. However, surprisingly, it also has the ability to convert files from one format to another. Hence, you can convert M4A to WAV, but it’s going to be quite difficult.
Below are steps that you need to follow:

- Get an audio disc ready for the conversion.
- Insert the audio disc into your Windows computer. Make sure Windows Media Player is currently installed on that computer.
- Drag and drop the M4A file into the Windows Media Player window.
Note: You can also click on File, select Open, and browse to where the M4A files are.
- Click the arrow to the left of the Rip button at the menu bar of Windows Media Player.
- Clicking the arrow will show you multiple options. Select WAV from the list.
- Click Rip to start the conversion.
With these six steps, you can convert any format. However, remember that you should always have a CD prepared. So, make sure you don’t make a mistake since you’ll need a disc to pull it off, and you don’t want to waste money by buying CDs whenever you mess up the process.
Part 3. How to Convert M4A to WAV Using iTunes?
You can also use iTunes both on Windows or Mac to convert M4A to WAV. iTunes is capable of converting between compressed and uncompressed formats, so it’s a good idea to use iTunes. Let’s start with the steps on how to use iTunes on Mac:
On your Mac
- On your Mac, open the iTunes.
- Click on the Music tab from the top menu bar and select Preferences from the resulting dropdown menu.
- On the Preferences window, go to the Files tab.
- Click on Import Settings.
- On the Import Using field, select the encoding format that you want, which should be WAV. Click OK.
- Select the songs that you want to convert from your library. If the M4A files are on your Mac computer, it should automatically be in the library.
- Click on File and select Convert, and then click the Create WAV Version button.
On your PC
- Open the iTunes app on your Windows PC.
- On the menu bar, click Edit and select Preferences.
- Now proceed to the General tab.
- On the Import Settings tab and under the Import Using section, click the format which should be WAV. Click the OK button.
- Select songs that you want to convert.
- Click on File from the menu bar and select Convert. Finally, click Create WAV Version.
- Choose the songs in your library that you would like to convert.
- Select Convert under the File menu, then Create [format] Version.
As you can see, it’s quite easy to convert M4A to WAV using iTunes. After all, the iTunes is known for their versatility.
Part 4. How Do I Convert M4A to WAV on Mac?
If you think using iTunes and Windows Media Players takes too long, you can use a third-party converter instead, which is why I suggest iMyMac Video Converter. Here are some of the most powerful features of this software:
- Acceleration Technology. iMyMac Video Converter utilizes hardware acceleration technology, which results in a rate that is six times faster than normal tools.
- Format Conversion. This tool supports countless formats, from popular formats to unpopular ones. These include M4V, MP4, AIFF, and most importantly, M4A and WAV.
- Supported Resolutions/Quality. iMyMac also supports various resolutions from 480P to 4K Ultra HD. You can also convert the audio and change the bitrate.
- Video Enhancement. You can also use this tool to enhance the video quality of the files that you convert. In addition, issues such as too much darkness, shaking, and overexposure can be resolved using iMyMac Video Converter.
Now that you’re aware of the features of this software, let’s proceed to the steps on how you can convert M4A to WAV using iMyMac Video Converter:
Step 1. Add M4A Files
Launch iMyMac Video Converter on your computer. On the main page, drag and drop the M4A files into the software. You may also click Add Files and locate the files you want to convert.
Step 2. Select WAV Format
Next, click the menu on the top-right corner of iMyMac Video Converter. Once you click the menu, there will be multiple options wherein you have to choose WAV.
Step 3. Convert M4A to WAV
Finally, click the Convert button next to the files. If you want to make it faster, you can also click the Convert All button to convert all the files at the same time, though it would require more processing power.
That’s how you can convert M4A to WAV using iMyMac Video Converter. If you’re not fond of unfamiliar software, you can also use popular software.
Part 5. How to Use Audacity to Convert M4A to WAV?
Audacity is a popular audio editor that is available for free. Although it’s meant for editing audio files, it’s also capable of simple conversions. Since both M4A and WAV are audio, you can use Audacity to convert M4A to WAV. Here are the steps that you need to follow:
- Open the Audacity tool on your computer.
- From the menu bar, click Project and select Import Audio.
- Now look for the file that you want to add, and click on Open once you select them.
- Click on the File tab.
- You will see multiple Export As options. Simply select the format that you want the output file to have, which is WAV.
- Now give a name to the WAV file and select the folder where you want to save it, and then click on Save.
- You will see a dialog box after clicking save, from which you should click OK.
That’s how you can convert M4A to WAV using Audacity. Remember that M4A and WAV should be supported, so if there’s an error, simply reinstall Audacity or update it if needed.
ExcellentThanks for your rating.
Rating: 4.8 / 5 (based on 81 ratings)
People Also Read:
Video Converter
Freely convert your video files
Free DownloadiMyMac Video Converter provides you high-speed conversion to convert videos and audios to any formats lossless. An all-in-one video converter, editor, player.
Free Download.m4a is an Apple proprietary audio format, while .wav is the default audio format of Microsoft. Sometimes, you need to change your audio files between two formats. If you are looking for a free M4A to WAV converter that could help you convert the .m4a file to .wav quickly and safely, you are in the right place.
This post will show the best and free M4A to WAV converter program that works on any platform (Windows, Mac, Android, and iOS devices like iPhone, iPad).
Best M4A To WAV Converters
Best three online M4A to WAV converter
There are some great online M4A to WAV converters for free. You could easily convert .m4a to .wav with few clicks. The best part of the online converter is that you don’t need to install any software program on your device, and it works for all platforms. No matter if you are using a Windows/Mac computer or Android/Apple phone, just uploading the .m4a file(s), waiting for the converting process, and then downloading the .wav file.
Here are the top 3 Online M4A to WAV converter websites I’d like to recommend:
Cloudconvert
CloudConvert is an online file converter. It supports almost all audio, video, document, ebook, archive, image, spreadsheet, or presentation format.
Website: https://cloudconvert.com/m4a-to-wav
Limit: Cloudconvert allows you to convert up to 25 files per day for a free user.
Convertio
Convertio supports converting more than 300 different file formats.
Website: https://convertio.co/
Limit: a free user can’t convert a file over 100 MB.
ZAMZAR
Website: https://www.zamzar.com/convert/m4a-to-wav/
ZAMZAR has been a comprehensive online converter since 2006. You could convert any format, including audio, video, photo, and document.
Limit: Max file size is only 50MB for a free user.

If you have a small amount of .m4a files that need to convert to .wav, the online M4A to WAV converter is best for you. However, if you have many files that need to convert, I’d like to suggest that you install M4A to WAV converting software on your computer.
Best free M4A to WAV converter (Desktop software for Windows and Mac)
M4a To Wav Converter Free Mac Download
If you want to convert many .m4a files at a time, FRE:AC is the best free M4A to WAV converter for you. You could download it here. Unlink other audio conversion software programs, the installation file of FRE:AC is quite small(less than 20MB)so, you don’t need to worry about the space it will take on your memory space. It supports all leading operating systems like Windows, macOS, Linux.
How to convert M4A to WAV with FRE:AC
Download FRE:AC here for free and install it on your computer.
Launch the FRE:AC, you will find the interface like below:
- Now import your .m4a files to the converter by dragging-and-dropping the files to the blank section.
- Once you have done that, you need to choose the output format .wav from the drop-down menu. It will convert the file automatically.
- When the conversion is finished, click the “Open” button to open the output folder, you will see the converted .wav files.
With simple three steps, the FRE:AC has converted m4a to wav for you. This convert also works with other file formats, including MP3, MP4/M4A, WMA, Ogg Vorbis, FLAC, AAC, WAV, and Bonk audio formats.
How to convert M4A to WAV with iTunes
If you already have iTunes installed on your computer, you could convert m4a to wav with iTunes. So, you don’t need to install extra audio converter software.
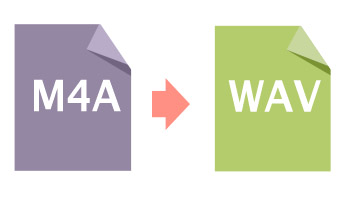
Now I will show you how to convert from m4a to wav. Please follow the below steps:
M4a To Wav Converter Free Mac Free
- Open your iTunes from your desktop. You are accessing the “Preferences…” option from the “Edit” menu. Or you could do it by using the shortcut “Ctrl+,“
Go to the “Import Settings” on the “General” tab. Click “Import Using:” pull-down menu and choose “WAV Encoder.” Click “OK.”
- Now create a new playlist in iTunes, drag and drop .m4a files to iTunes, all files will be imported to the new playlist.
- Select songs you want to convert from the new playlist. Then click file>Convert>Create WAV Version.
- Once the conversion is completed, you could find the converted music in “recently added” on the left bar.
How to convert m4a to wav with Audacity
If you want to convert .m4a to .wav with Audacity, that will be a little bit complex. Since Audacity is not natively supporting .m4a format, you must install extra LAME and FFMPEG library. You will get an error message when trying to import m4a to Audacity without installing the extra library.
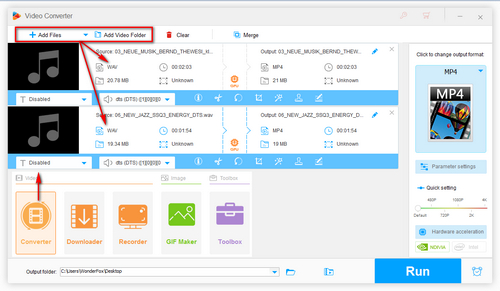
Setup Audacity:
LAME: https://lame.buanzo.org/#lamewindl.
Convert M4a To Wav Mac Free
Download the .exe file and double click it to install it.
FFMPEG: https://lame.buanzo.org/#lamewindl
Download the FFMPEG’s zip file and extract it.
Launch Audacity (assumed you have installed it), click on Edit> Preferences>Library, select the Locate button next to the FFMPEG library, and navigate it avformat-55.dll in the folder where you extracted FFMPEG.
If you need a video guide, please visit here.
Two steps to convert m4a to wav with Audacity
Once you have done the setup, now you can convert m4a to wav with Audacity with two steps:
- File -> Open(select the m4a files that you want to convert.)
- File -> Export -> Exportas WAV
M4a Converter App
If you can’t import m4a files, that means you need to shut down the Audacity and re-open it. If It is still not working, you need to do the setup part again.
Summary
Convert M4a To Mp3 Audacity
All in all, if you only have a few files to convert, the online converter is the best. If you have a bunch of m4a files, then desktop converting software is the best. Those m4a to wav converters are easy to use (except the Audacity setup part); no advanced computer still is required. I noticed some paid audio converting software programs, but I think the freeware is good enough for the m4a to wav converting.
M4a To Wav Converter Free Mac Mp3
Let me know if you have any comments. I will be happy to reply to it.