- How To Edit A Pdf On Mac Free Full
- Edit A Pdf Online
- How Can I Edit A Pdf On A Mac For Free
- How To Edit A Pdf On Mac Free Pdf
• Filed to: Mac Tutorials
'What is the best free PDF Editor for Mac?'
PDFelement for Mac is a PDF solution that integrates with a variety of convenient.
- Jan 07, 2020 There is a free PDF editor built right into MacOS and it's really easy to use. We show you how to edit a PDF on a Mac, plus some alternatives that let you finesse the finished product a bit.
- PDF Editor Mac is a free PDF editor mac from the individual developer. Although it may not have a beautiful interface and is not intuitive, it has the standard features for light users. You can edit, rotate and annotate PDF documents.
Here we've compiled the top 5 PDF editor Mac tools to work with your PDFs efficiently. We've found the best 5 free PDF editor for Mac to help you modify your files, including tools like PDFelement Pro for Mac.
Choose Your Best PDF Editor for Mac
1. PDFelement Pro-Clean and Powerful PDF Editor
PDFelement Pro is one of the best programs for all solutions to edit PDF files on Mac. You can edit, add, modify, and delete texts, graphics, and images in PDF format with this tool. You can also convert your PDF files to Word, Excel, EPUB, Images, and more formats. Furthermore, you can annotate and mark all the screen content with a variety of markup and annotation tools. It allows you to fill out your existing PDF forms, creates PDFs, and extract data from PDFs forms. The advanced OCR feature helps you to edit and convert scanned PDF and remove data from scanned PDF.
Features | PDFelement Pro | PDF Expert | Adobe® Acrobat® DC Mac |
|---|---|---|---|
| OS Compatibility | Mac, iOS, Windows, and Android | Mac | Mac, iOS, Windows, and Android |
| Price | From $79 / perpetual | $79.99 / perpetual | $180 / year |
| Easy Editing | Excellent | Excellent | Excellent |
| Simple User Interface | |||
| Markup Features | |||
| Convert PDF | Microsoft Office files, Pages, ePub, and image formats | Microsoft Office files and image formats | |
| PDF Forms | Create and fill out | Create and fill out | Create and fill out |
| Create PDF | |||
| Perform OCR | |||
| Customer Support | Free one-to-one support and online help center | Online help center | Seldom get time response |
2. PDF Expert - Beautiful and Robust PDF editor
PDF Expert by Readdle is a start product in the Mac App Store. It has been rewarded as 'Editors' Choice,' 'App of the Year' and 'Top 1 Paid App'. It provides advanced reading experience on Mac. The cool thing is that you can compare two PDF files in the 'split view mode.' You can also mark up while reading. PDF Expert also provides tools to combine PDFs. Add, remove, extract, rotate, copy, and reorder pages to make your PDF files' best arrangement. Fill out PDF forms and sign electronically.
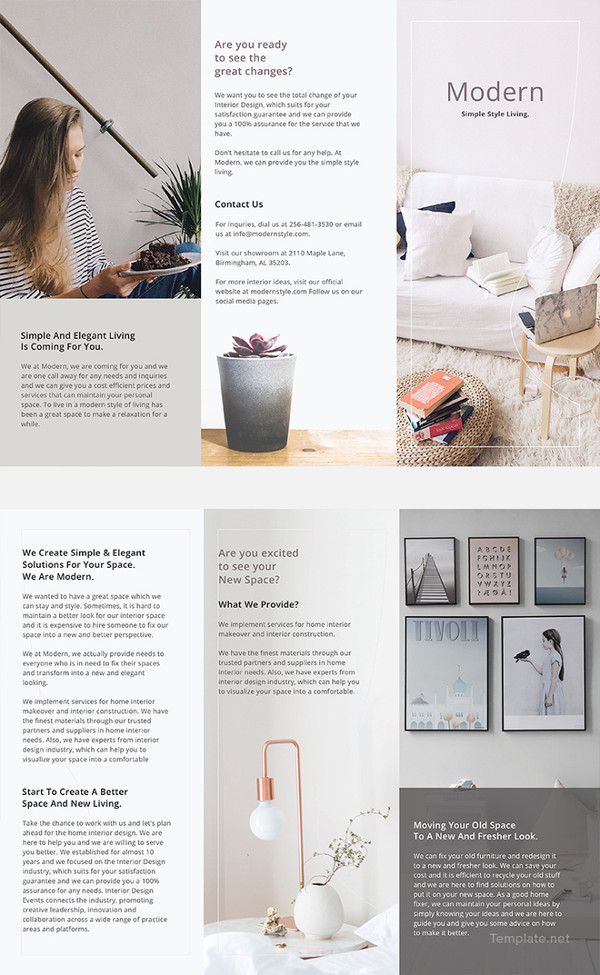
3. Adobe® Acrobat® DC Mac - Powerful but Expensive Choice
As the leading brand in the PDF industry, the PDF editor of Adobe® Acrobat® is no doubt of reliable quality. From the product interface, we can see, it has a wide range of toolsets. You can edit, comment, fill & sign, convert, combine, and secure PDFs. With the help of Action Wizard, Pro users can customize an action and run it so that you can deal with piles of PDFs with the same story. It is also integrated with Adobe Sign. If you have an Adobe suite already and enough budget, then Acrobat DC is a better choice.
4. Foxit PhantomPDF Mac - New Product by Old Brand
Foxit published PhantomPDF Mac in recent years. Been dedicated to Windows solution of PDF for years, its Mac version deserves a trial. This PDF editor mac allows you to edit text, convert, annotate, compress, OCR, and sign PDFs. You can also fill out forms and protect PDFs with a password.
5. PDFpen Pro
PDFpen Pro is an all-purpose PDF editor for mac. You can edit, mark up, OCR, and protect PDF and create PDF forms. Edit text and images, annotate PDFs with the highlight, notes, and hand-drawings. OCR scanned PDFs into editable text. There's also a redaction option that can black out your sensitive information.
Three Light-weighted PDF Editing Software for Mac
6. Preview - Mac Built-in Markup Tool
Preview is a light-weighted PDF annotation tool, which is built-in on Mac. You can add text, notes, shapes, and highlighting to jot down your thoughts and compress, convert and combine PDFs. It also allows you to organize pages like add, delete, and move. To protect your PDF documents, you can add a password. However, it has fewer features compared with professional pdf editors on Mac. It doesn't support batch processes and OCR. The most important is that it can't edit existing text in a PDF. Therefore, it's only suitable for those who only want to mark up PDF files. If you are looking for PDF editing software on Mac, it is not your choice.
7. Adobe Reader DC
Adobe Reader DC is a free PDF reader on Mac. As its name conveys, it only allows you to view, comment, and sign PDFs. If you want to enjoy the editing feature, you need to upgrade to Adobe Acrobat DC.
8. FineReader Pro for Mac
FineReader Pro for Mac is an OCR product from ABBYY, a leading company in the OCR area. The highlight of the program is converting scanned PDFs with great accuracy. You can convert those documents into editable formats like Docx, xlsx, pptx, and more. If you often deal with scanned files, then FineReader Pro for Mac is your best choice.
Two Minority Free PDF Editors Mac
9. PDF Editor Mac

PDF Editor Mac is a free PDF editor mac from the individual developer. Although it may not have a beautiful interface and is not intuitive, it has the standard features for light users. You can edit, rotate and annotate PDF documents.
10. Skim
This software is a free PDF annotation and reader for Mac that allows you to make several modifications. It lets you perform tasks such as highlighting, underlining and adding sticky notes to better view PDFs.
Although extremely easy to read, PDF documents are quite tricky to deal with when you need to edit them. If, however, you have the best PDF editor for Mac, making changes to the PDF file shouldn’t be complicated. In this article, we will focus on showing you how to edit a PDF on Mac.
Solution 1: Edit PDF Documents on Mac Using Preview
1Adding Content to the PDF File
If you would like to use a free PDF editor for Mac, Preview will be your best option. The Preview tool is available by default on macOS. The tool is as extensive as other PDF editors with the exception that it is incapable of editing the pre-existing text.
Its main benefit is that it does not require plugins or add-ins to enable editing – you will just need to open the file and start editing right away.
To learn how to edit a PDF on Mac using the Preview tool, you will need to follow the steps outlined below:
Step 1: Open the PDF document with Preview.
Step 2: Click View on the menu bar and then select the “Show Annotations Toolbar” (or “Markup Toolbar” if you are running Yosemite macOS or later).
Step 3: The fourth button from the right ofthe toolbar will allow you to add text to the document. Once you click thebutton, you can start typing new content to the PDF document.
Step 4: Most of the other editing tools offered by Preview will be available under Tools. To be able to strike through text, underline text, insert a note, etc. you will need to visit Tools > Annotate.

Note
2Merging PDF Files
Above,we have shown you how to add content to a PDF document. In some instances, youmay not want to add content but to merge several PDF files. This can beachieved quite easily via the Preview application. The steps below should showyou how:
Step 1: Open one PDF in the Previewapplication.
Step 2: Click View > Thumbnails. This willbring up the thumbnails for all the pages available on your PDF document.
Step 3: Tap on Edit > Insert > Page fromfile and then open a different PDF document.
Step 4: Choose a destination for the updatedPDF document and save it.
3Rotate, Rearrange, and Delete the Pages Inside a PDF
Sometimes,you may not like how the pages appear in your PDF document. With Preview, youcan edit the pages and make them appear exactly as you want them. To do this,you will need the following steps:
Step 1: Open the PDF document in Preview.
Step 2: Navigate to View > Thumbnails.
Step 3: To rotate a page, select the page’sthumbnail > go to Tools > and then choose Rotate Right or Left.
Step 4: To delete the pages you have on your PDF document, select the Thumbnail for the page you would like to delete > choose Tools from the menu bar > select Delete.
Step 5: To rearrange the pages, simply dragthe pages around in the sidebar.
4How to Add a Signature on PDF Using Preview
Ifyou would like to add a signature without having to print the PDF document,this can be achieved via the Preview. All you will have to do is follow thesteps below:
Step 1: Open Preview and then go to the iconthat looks more like a scribble. Choose Create Signature.
Step 2: A window should appear where you should be able to use the trackpad or the virtual notepad to create the signature. Using either a stylus or your finger, simply draw the signature and then tap any key once you are done.
How To Edit A Pdf On Mac Free Full
Step 3: To actually add the Signature to adocument, open the document > select the scribble icon > choose thesignature you created in step 2 above. The signature should appear in a textbox.
Step 4: Drag the signature to the right area,resize it if needed, and then click anywhere else on the document for the boxto disappear, leaving behind the signature.
Solution 2: Use Quick Look to Edit PDF on Macbook Air/Pro
If you are using Mojave MacOS version, your computer may not need a third-party PDF editor for Mac – you can simply use the Quick Look. Quick Look is basically a great tool that allows you to open the preview of anything without the need to launch the software associated with the file.
To learn how to edit a PDF on Mac using the Quick Look, you will need to follow the steps outlined below:
Step 1: Locate the PDF document you would liketo edit.

Step 2: Select the document and then hit theSpacebar.

Step 3: After pressing the Spacebar, a previewof the PDF document should appear on your screen. To the top-right of thepreview, locate the pencil icon and click on it.
Step 4: The editing tools should appear onyour screen. The tools will include a drawing tool, shapes, and in the thirdlocation, a tool that allows you to add text. Click on the third tool to starttyping into the PDF document.
Step 5: Once you hit the text tool, you shouldsee a box with the word Text inside. Move the box to your preferred position onthe document and start typing what you would like to add to the PDF file.
Step 6: By default, the text may be red in color. To change the text appearance, choose the drop-down box beside the A and select different text sizes, colors, and font.
Step 7: Once you are done with editing the PDF document, hit the Done button to save your changes.
Solution 3: Using PDF Expert
Thisis a third-party application. Unlike solutions 1 and 2, to use solution 3, youwill have to install PDF Expert on your computer. While the tool does have afree trial version, it is not entirely free. The limited features available onthe free trial version will eventually force you to upgrade to the paidversion.
Thetool does have a wide range of PDF editing features. Whether you want to fix atypo or simply add a couple of zeros to your invoice, you can use PDF Expert.To learn how to edit a PDF on Mac using PDF Expert, you will need to follow thesteps below:
Step 1: Download PDF Expert on your computer (you can get it here: pdfexpert.com).
Step 2: After installing the tool, open thePDF document you would like to edit in the application. To do this, select thePDF document > right-click on it > Choose Open with > select PDFExpert.
Step 3: Once the document opens in the PDF Expert, tap Edit on the toolbar and then select Text item.
Step 4: Select a fragment of the text youwould like to edit.
Step 5: Make changes to the text and thenclick on the blank space to implement the changes.
Solution4: Use PDFpen
This is another third-party tool that you can use to make changes to your PDF document. The PDF editor for Mac features an intuitive toolset that makes the editing much easier. The tool will let you set up the PDF document with watermarks, line numbers, footers, headers, bookmarks, and page numbers.
Edit A Pdf Online
You can also add signatures, edit existing content, add new content and add images to the document. With the tool, you can easily copy and paste rich content into the PDF document while retaining the formatting.
Howto Correct Text Using PDFpen
Step 1: Download and install PDFpen on your Mac computer (you can download the tool here: https://setapp.com/apps/pdfpen).
Step 2: Open the desired document in theapplication.
Step 3: Highlight the text you would like tocorrect in the PDF document and then click the Correct Text option.
Step 4: Erase the current text and then typethe new desired content.
How Can I Edit A Pdf On A Mac For Free
Howto Insert and Edit an Image Using PDFpen
Step 1: After launching the PDF document inPDFpen, choose the Insert icon and then select the image you would like to addto the document.
Step 2: Move and/or resize your chosen imageby dragging it around inside the PDF document.
Step 3: To add some effects or to adjust animage, you will simply need to double click it.
How To Edit A Pdf On Mac Free Pdf
Summary
Although editing a PDF document may not be as easy as editing a Microsoft Word document, it is still doable. This article shows you free and paid tools you can use to edit the PDF document on Macbook.
The tools you will find on your macOS by default will not have the ability to edit pre-existing content – they are more effective when it comes to filling forms. If your goal is to change the pre-existing content, you may want to invest in a paid third-party tool.
Most of the paid tools do have a free trial version which lets you ensure that they do work before you can go ahead and pay for them. But if you want to edit PDF on Windows computers, all you need is this free PDF converter PDF WIZ.