Jul 30, 2021 All these four methods to convert VOB to MP4 on Mac have been proven effective. If you don't want to download any software and have a good network condition, the online converter FreeConvert is best for you. VLC can also convert VOB to MP4 on your Mac if you already have it as a media player. Handbrake is a popular handy converter. After ripping a DVD to a Mac on MacTheRipper, how would I then convert the VOB. Files to make them compatible with iTunes so I can sync them onto my iPod. Free VOB to MP4 converter on Mac. If you are not very keen on using paid professional software and looking for a free converter on Mac that is also reliable, then Wondershare Free Video Converter for Mac will be a good option. The free MP4 to VOB converter is free to use and allows converting video files to iOS and other device-compatible formats. Method 1: Convert VOB video to MP4 with ToolRocket Video Converter. ToolRocket Video Converter is a free PC software that enables you to convert popular video and audio formats including VOB and MP4. Just upload your VOB file to the software, and select desired format, you can easily convert VOB to MP4 without losing quality for free. Part 1: NO.1 Fast VOB Converter for Mac. With the two factors in mind, here MacX Video Converter Pro is highly recommended. It is good helper at the time when you have VOB videos that you want to compress them to small-size file format, be it MP4, MPEG4, H264, MOV, AVI, WMV, MKV or MTS.
'I've got some VOB files and want to play these VOB videos on my iPhone 6 Plus for a long train. I know that I have to convert these VOB videos to iPhone MP4 or MOV format firstly. My question is: is there a way to convert VOB to MP4 on Mac?'
If you also get some similar questions, this is the right place you should visit to find the effective solutions. As is known to all, VOB is a container format in DVD-Video media. And a VOB file can contain digital video, digital audio, subtitles, DVD menus and navigation contents multiplexed together into a streaming format. Usually, KMPlayer, VLC media player, GOM player, Media Player Classic and more platform-specific players like ALLPlayer can play VOB files. However, it is not convenient for playing VOB on Windows or Mac directly since there is few media players that can play VOB files independently. Hence it is necessary to convert VOB to MP4 and other common video formats for smooth playback when you are intended to play VOB on Mac. Fortunately, there are some solutions and detailed guide offered to how to convert VOB to MP4 on Mac by using VOB to MP4 converter Mac.
Part 1: Convert VOB to MP4 on Mac with Leawo Video Converter for Mac
There are some popular and powerful VOB to MP4 converters on Mac, with which you can easily convert VOB to MP4 format that is commonly supported for most of the media players and devices. One of the most popular one is Leawo Video Converter for Mac, a professional Mac media converter that could convert videos on Mac between more than 180 formats, including: WMV, AVI, VOB, MP4, MOV, MKV, FLV, MTS, etc. Acting as a Mac VOB to MP4 video converter, it can convert VOB files to MP4 on Mac OS X 10.6 or later to let you freely play back VOB videos on your iPhone, iPad, iPod, Apple TV, etc. Download and install Leawo Software’s VOB to MP4 converter for Mac on your Mac, and follow the step-by-step guide below to know how to convert VOB to MP4 Mac with this Mac VOB to MP4 converter.
Guide on how to convert VOB to MP4 on Mac with Leawo Video Converter for Mac:
Step 1: Import source VOB file
After the installation of Leawo Video Converter for Mac, launch it to enter the main interface, and under the 'Convert' module, click the 'Add Video' button or directlry drag source VOB file that you've stored on your Mac into for this Mac VOB to WMV converter. You could get all information on the left processing list, import multiple VOB files for batch VOB to MP4 conversion, edit loaded VOB files, add 3D effect, etc.
Step 2: Set MP4 as output format
After importing source VOB files, click the drop-down box right before the big green 'Convert' button and then select 'Change' option on the drop-down panel to enter the Profile window for output format setting. Open 'Format > Common Video' group to select MP4 as output format.
Optional: If you're not satisfied with the video and audio parameters of preset MP4 format like video codec, bit rate, aspect ratio, quality, frame rate, audio codec, audio quality, audio bit rate, sample rate and channel, you could reset them. After setting output format, re-open the drop-down box and then select 'Edit' option to enter the Profile Settings panel. On the Profile Setting panel, you could freely set the parameters.
Step 3: Set output directory
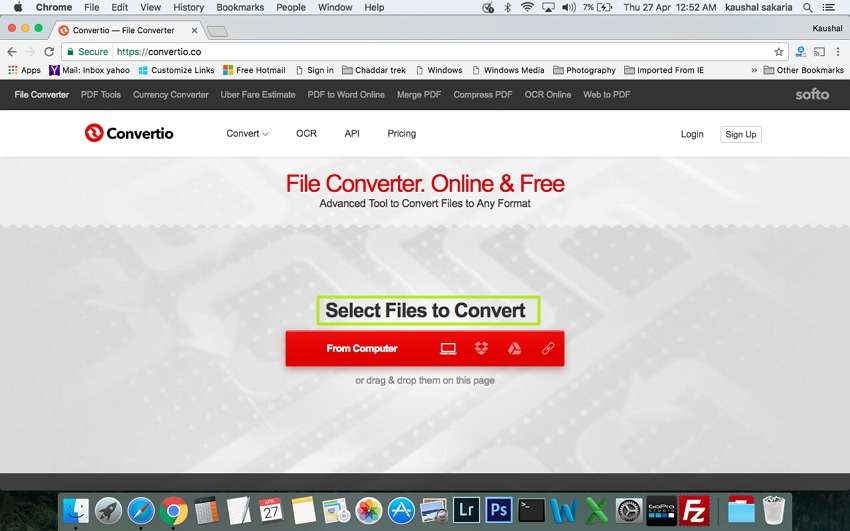
When all the format settings are finished, save the settings and return to the main interface. Click the big green 'Convert' button on the main interface to set output directory on the popup sidebar. You could open 'Save to' box to browse desired folder as output directory.
Step 4: Convert VOB to MP4 on Mac
Finally, click the bottom 'Convert' button of the sidebar to start to convert VOB to MP4 Mac.
Note: This guide is only applicable to Mac users. If you're a Windows user, you can make use of Leawo Video Converter to convert VOB to MP4 on Windows.
Part 2: Convert VOB to MP4 Online with Online Video Converter
Nero Convert Vob To Mp4
In addition to converting programs, you can also take advantage of online video converter to convert video files from one format to the other. There are many online video converters available, but here I recommend Online-Convert for you to convert VOB to MP4 Mac or on Windows. Check out the following step-by-step guide to convert VOB to MP4 online.
- Go to the official page of Online-Convert, choose 'Convert to MP4' on the drop-down box of Video converter, and click 'Go' to enter the profile importing page.
- Click the 'Choose File' button to search for the VOB file you wish to convert if it is saved on your computer. If it is uploaded online, you may enter the URL on the field specified. You can optionally select your preference under optional settings.
- Click 'Convert file' button to begin VOB to MP4 conversion process. Once the button is clicked, your file will be uploaded to the site immediately. After finishing uploading, you can begin to download the converted file (in MP4 format).
Note: If the download process does not start, click on the direct download link to start it manually.
Part 3: Convert VOB file to MP4 with Handbrake
Except for the free online video converter to convert VOB to MP4, there is also an open-source video converter available for effective and simple video conversion, the popular Handbrake for Mac. Handbrake is literally helpful for converting various types of video files into MP4 or MKV format with some specifying output features as well. It works on multiple cross-platforms including Mac, Windows and Linux. The interface of Handbrake is a little bit complex, but even inexperienced users can get the hang of the controls quickly. Please download Handbrake for Mac, install it and then follow the guide below to convert VOB to MP4 for easy playback on Mac:
Step 1: Launch Handbrake on your Mac.
Step 2: Click 'Source' button to browse and import the desired VOB file you'd like to convert to MP4. Or you can drop a VOB file to the program as well.
Step 3: On 'Destination' portion, click browse to choose an output directory to save the converted MP4 file.
Step 4: Go to the 'Output Settings' option, and then select MP4 as the output video format.
Step 5: Now simply click 'Start' button at the top of the program menu bar to start converting VOB to MP4 format.
You will get the MP4 video file after the conversion process is completed. Now you can feel free to play the video on any common media players on your Mac, or necessarily transfer the MP4 video to any other devices for playing back.
Part 4: Play VOB file on Mac with Leawo Blu-ray Player
If you don’t want to convert VOB to MP4 at all, you can take advantage of Leawo Free Blu-ray Player for Mac to play VOB file on Mac. This player is totally free for playing all types of media files on Mac computer without any quality loss. It supports Blu-ray disc, Blu-ray folder, Blu-ray ISO image file input, DVD content, video files and so on. Besides, within Leawo Blu-ray Player, you could have the access to personalize the settings according to your preference. With Leawo Blu-ray player installed, no matter where you are or what kind of your video, encrypted or commercial/non-commercial video files, you can play it smoothly without costing a penny. In the following part, the detailed tutorial will guide you to play VOB files simply and enjoyably:
Step 1. Launch Leawo Blu-ray Player
Launch the media player to enter the main interface, and then click the green portion “Open File” to add your VOB files on your Mac for playback.
Note: In the main interface, there are two or three options for you to load the Blu-ray video on the computer. If you have inserted your Blu-ray/DVD disc to the drive, you can click the square tagged with the name of your drive respectively to play the file. Or if you have imported the Blu-ray movie, the loaded Blu-ray movie will listed on the playlist.
Step 2: Optionally set subtitles.
After importing the VOB video file, the player will play it automatically. You can you're your mouse to the title to show 4 icon buttons. Click the first icon to call out 'Subtitles-settings' panel to select subtitle from source media files, or add external subtitles in different language if necessary.
Step 3. Set video and audio parameters for the video file.
Free Software To Convert Vob To Mp4 Mac Os
Click the 'Videos' icon on the upper-left corner next to the subtitle's icon, or right click on the interface of the playback and then select 'Videos' to call out the 'Video Settings' panel. Likewise, you can also click the 'Audio' icon next to the video icon to customize the audio output effects. Eventually, you will catch a personalized video file with unique watching experience.
Part 5: Compare the mentioned solutions
Anyway, with the video converter, you can easily convert VOB to MP4 for smooth playback on different media players on Mac or even on more other popular hand-held devices. While with the free Blu-ray player, you can directly play your VOB video file on Mac without an extra conversion process. There are definitely some advantages and disadvantages for all the solutions mentioned here. It is necessary to make a comparison to clarify their pros and cons so that you can make a proper choice for different purposes.
Free Vob To Mp4 Reviews
Features | Video Converter for Mac | Online-Convert MP4 converter | Handbrake for Mac | Blu-ray Player for Mac |
Supported OS | Mac OS X 10.10 and later | All Mac versions | Mac(64-bit) OS X 10.11 and later | Mac (32-bit or 64-bit) OS X 10.10 and later |
Supported input file format | More than 180 A/V formats | 50 source video formats. | Most of common video formats | Variety of formats like A/V formats, Blu-ray and DVD etc. |
Supported output file format | More than 180 A/V formats | Lots of formats like MP4, MPEG-4, etc. | MP4, MKV | No |
Video and Audio Adjusting | Yes | Yes | Yes | Yes |
Quality Loss | No | Yes | Yes | No |
Free HD video supported for Mac (4K, 1080P, etc.) | Yes | No | No | Yes |
Subtitle and Audio Track Selecting | Yes | No | Yes | Yes |
Rotate the loaded video file | No | Yes | No | Yes |
Cost | Free for trial | Free | Free | Free |
To sum up, it is obviously convenient and more useful to convert VOB to MP4 Mac with video converter, but by using online video converter and Handbrake, the process is time-consuming. More often than not, the converting process will even collapse if the network connection is bad when using the online converter or there might be some program error or unsupported format while using Handbrake. Worst, you will easily expose your personal information if the video you want to convert is too personal. Therefore, it is better for you to stick to a paid and powerful converting application for wide use of the VOB video file. Or if you just want to play it on your Mac, Leawo Blu-ray player would be the best choice.
Part 2: 2 Methods to Convert VOB to MP4 for Free
Is there a VOB to MP4 converter freeware to extract the desired videos with ease? VLC Media Player and HandBrake are the desired choices that are totally free to use. But there are some drawbacks for the programs.
Method 1: How to Convert VOB to MP4 with VLC
VLC is an open-source media player with extensive functionalities, such as converting VOB to MP4. The problem is that many users complained it is difficult to use and only supports the general DVDs.
Open VLC Media Player and go to the Media menu and choose the Convert/Save option on the top menu bar. If you do not have VLC, download it from the official website for free.
Click the Add button to import the VOB files from your hard drive or optical disc. Then hit the downward icon next to the Convert/Save button, and select Convert to move on.
On the Convert dialog, select MP4 from the Profile drop-down list. Set the destination folder by clicking the Browse button. Once you click the Start button, VLC will convert VOB to MP4.
Note: It may take a period of time to convert VOB files with the program. But if your DVD is encrypted, you have to install extra library plugin to decrypt the VOB files beforehand.
Method 2: How to Convert VOB to MP4 via HandBrake
HandBrake is another free VOB to MP4 converter. Though it only supports limited output format, it is able to convert VOB to MP4. For beginners, there are a lot of presets to streamline the workflow.
Launch the HandBrake VOB to MP4 converter on your computer and click the Open Source menu to add the VOB files from your DVD. It takes a period of time to load the VOB files into the program.
Click the Browse button in the Destination area to set a specific folder for saving MP4 videos. Select MP4 from the drop-down option next to Container. Go to the Presets area and select a proper resolution or target device.
You can click on the Start Encode button to initiate converting VOB to MP4. However, it cannot handle the copy-protected VOB files. The reality is that most DVDs you purchased from Amazon or eBay are encrypted with DRM protection. (Get DRM removal software)
Part 3: How to Convert VOB to MP4 Online
VOB to MP4 online converters are convenient methods to convert VOB files to MP4. Most of the programs are free to use with some restriction, such as watermark, file size limit and more. Zamzar is the desired video converter that handles multiple VOB files less than 150MB per conversion.
Open any browser on your computer and access the web-based VOB to MP4 converter app. Make sure the VOB video files are within the 150MB limitation.
Click the Add Files button to trigger the open-file dialog. Then upload the VOB files from your hard drive. If your file is too large, you will get the subscription notification.
Make sure to choose mp4 from the drop-down list, and click the Convert Now button to begin converting VOB to MP4. When it is done, download the MP4 files to your computer.
Note: If it is not convenient to download output to the computer, check the box next to Email when done, and enter your email address. Then the web app will send the MP4 output to your email and you can download them later.
Conclusion
The article shares the different methods about how to convert VOB to MP4 on Windows and Mac. Both VLC Media Player and HandBrake enable you to extract the movies in MP4 files. But you are not able to process the VOB files on commercial DVDs directly. Web-based VOB to MP4 converter can only convert small VOB files online. Tipard Video Converter Ultimate is not only easy to use, but also able to remove copyright protection while converting VOB files to MP4. If you have any query about the conversion, you can feel free to leave a comment in the article.