If you own an Apple device, you might have a problem playing MPEG files. A MPEG file is a compressed file of audio and video with high quality. However, there will be an instance where you will encounter trouble in playing this file on your device. On this note, you will need to urgently transform MPEG to MOV on Mac or through your Windows-based device. Luckily, this article is made to give you the best and swift tools to use in your conversion mission.
Free Download Free Download. Step 1: Free download, install and launch the MOV to MPEG converter software on your Windows or Mac computer. Drag and drop your MOV videos to the main interface. Step 2: From the “Profile” section, choose which device you may use. Then set “MP4” as the output video format. Convert Videos Between Any Formats Freely. Any Video Converter is designed with no limitations and zero costs. It lets you effortlessly convert any video files to any format for FREE! Supported video inputs: MP4, MPEG, VOB, WMV, 3GP, 3G2, MKV, MOD, M2TS, M2TS, RMVB, AVI, MOV, FLV, F4V, DVR-MS, TOD, DV, MXF, OGG, WEBM, any 4K video format and more.
Part 1. Why Convert MPEG to MOV
A QuickTime Video Format or also known as MOV is a file container of video, audio, and text. This file was initiated for a QuickTime Framework dependent device, for it was developed by Apple Inc. Furthermore, it is an extension for MPEG-4 Part 12 in which the Windows platform is also supported. With this being said, it is also being supported by several media players, which makes it suitable for many devices as well. On the other hand, an MPEG file which is a renowned extension of MPEG-1 and MPEG -2, is a compressed file of audio and video. Similar to MOV, it contains a very high-quality video. However, MPEG has reportedly been neglected by the Mac platform such as the pre-installed Apple's Media players. On this note, to enjoy such videos on your Mac device, you will need a video converter of MPEG to MOV.
Part 2. How to Convert MPEG to MOV on Windows & Mac
If you are an Apple devotee, and you are experiencing the same problem as mentioned above, then you may need the help of this most versatile software. AVAide Video Converter is a top-of-the-line software that gives the users fulfillment on their conversion solution. Moreover, it is the kind of software that you will love due to its lots of amazing features. This tool allows you to make your own movies from your videos, create collages, and even compress your videos.
AVAide Video Converter is also a great choice if you want your work done in no time. This MPEG to MOV converter tool converts 30x faster than an ordinary tool. Transform your file into 300+ different file formats without a fleet of quality. You can rely on the steps below to guide you on your conversion.
Step 1Download To Your PC
Download and install the software to your PC. To do so, you can click on the download button below.
Step 2Upload Your MPEG Files
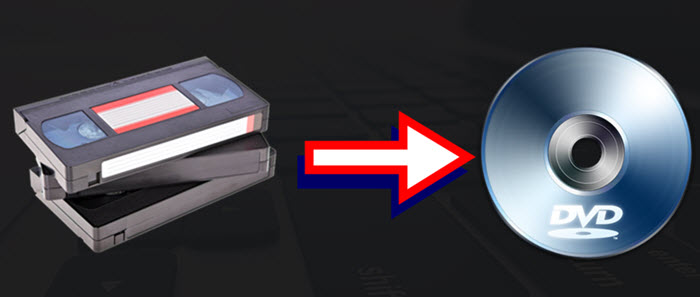
Import your files by dragging them into the interface at once. Alternatively, you can click on the Add Files button located on the left top part of the interface.
Tip: For faster uploading, you may upload the whole folder where your files for conversion are saved. Just hit on the Add Files then choose Add Folder.
Step 3Presets To MOV Files
To convert MPEG to MOV. Set your files to MOV, click the Convert All to button, then choose your preferred resolution, this will determine how high the video quality your output will be. Individual setups are also available by hitting the Arrow button on each file.
Step 4Begin the Conversion
To start the conversion you may hit the Convert All button located at the right bottom part of the interface. Wait for its rapid conversion process, then check for the completed files.
Step 5Check The Completed Files
Proceed to the Converted tab to check the completed files. The converted files are also stored on your PC.
Tip: Click on the Folder beside the converted files to directly locate the destination of the file on your PC.
Part 3. How to Change MPEG to MOV Online
Transforming your files online is also a good and practical way, as long as you use the ideal MPEG to MOV converter online. AVAide Free Online MOV Converter is the supreme tool when it comes to conversion. Furthermore, this tool gives a totally free service and consistently produces high-quality outputs. Unlike any other online tool, this amazing AVAide allows you to transform the video files without any watermark added. In addition, it is very handy that even a non-technical person could navigate. Do your conversion job in an easy-peasy way without any ads bothering you.
AVAide Free Online MOV Converter has been also the crowd's favorite for it gives various file formats to choose from. Swift conversion process with a maximum file and information security are AVAide's commands, so you do not need to worry about glitches. Without any further ado, steps on how to convert MPEG to MOV online are provided below for your reference.
Step 1Acquire the Launcher to Your PC
Hit the ADD YOUR FILES button, then download the launcher at once. From the window that will appear, click the Download button then Open.
Step 2Import Your MPEG File
Upload your MPEG files thereafter acquiring the launcher. Hit the ADD YOUR FILES button again to upload your initial file, then click the Add File button on the interface to add more files.
Step 3Set The Files Into MOV
Select the MOV file format from the video formats at the bottom of the interface.
Step 4Start The Conversion
You may start the conversion right after the setup. Click the Convert button on the right bottom part of the interface, then wait for an instant conversion process to finish.
Tip: The converted files are already saved to your computer. To locate still, click on the Folder Image of the file.
PROS:- Offers unlimited file size conversion.
- Super Fast conversion process.
- No Ads on the web page, unlike others.
- No watermark on the output, unlike others.
- With built-in editing tools.
- Can't do bulk presets, unlike its software version.
- Internet contingent.
Cloudconvert
Cloudconvert is the second recommended online tool to convert MPEG to MOV free on mac. Aside from its video conversion feature, it is also equipped with other conversion categories like document, eBook, font, image, etc. This amenable online tool supports up to 200+ video file formats with high quality. Below are the guidelines for using this tool in transforming MPEG video files to MOV.
Step 1Upload your MPEG file upon clicking the Select File button.
Step 2Select MOV file from the format options beside the To dropdown button.
Step 3Hit the Convert red button to start the conversion, wait for the process to finish then download the converted file.
ZamZar
Another popular online tool that is also ideal in conversion is Zamzar. This tool also offers document, image, and other categories apart from video conversion. However, when it comes to a free service, Zamzar limits its free conversion up to 50MB file size only. Anyways, below are the steps on how to change MPEG to MOV using this tool.
Step 1Click the Add Files button, then upload an MPEG file.
Step 2Preset your output into MOV by clicking the Convert To button.
Step 3Finally, hit the Convert Now button to start the conversion, wait for the process to finish, then download the converted file.
Part 4. FAQs Regarding MPEG and MOV
MOV or MPEG which is the ideal format for my iPad?
MOV is the perfect choice between an MOV and MPEG file.
Are MPEG and MPEG-4 the same? Which is better?
They are identical when it comes to containing a high-quality video file, but not in the file size. However, in general, MPEG4 is better in size and quality.
Can I convert MPEG to an audio file like OGG?
Yes, with the AVAide Video Converter, you will perfectly convert your MPEG 4 into an OGG file.
ConclusionHopefully, this article made you decide how the AVAide Video Converter excels among any other converter tools. Truly it has shown and produced an excellent output compared to others. Feel free to download it, try it yourself, and be amazed.
Your complete video toolbox that supports 350+ formats for conversion in lossless quality.
Video Conversion Solutions
MPEG is a Moving Picture Experts Group video file. This type of video format uses MPEG-1 or MPEG-2 compression. MPEG file format has quicker streamed and downloaded than some other video formats, but it also has some problems. For example, you may find the MPEG file only contains an audio file but the video content is missing while playing it on your device. At this time, you need to find a powerful video format converter to solve this problem. Next, I will tell you how to convert MPEG to MOV on Windows, Mac, and Online.
How to Convert MPEG to MOV on Windows
Do you know how to convert MPEG to MOV on Windows? This part will show you two methods to solve this problem.
1. EaseUS Video Editor
EaseUS Video Editor is an all-in-one video editing software. This program provides a lot of video editing tools, such as cropping video, splitting video, adding background music, and more. These video editing functions can satisfy beginners and pros' video editing needs. Except for video editing functions, EaseUS Video Editor also supports format conversion. You can use this program to convert MPEG to MOV.
Feature:
- Support plenty of formats, such as MPEG, MOV, MP4, AVI, and more
- Allow users to convert video to audio
- Support 300+ effects and transitions
- Support free download
How to Convert MPEG to MOV Using EaseUS Video Editor
Step 1. Import Source File
After launching EaseUS Video Editor, the first thing to do is simply dragging the target file to the media library. You can also click 'Import' to do the same.
Step 2. Add to Project
The next step is adding the imported file to the project. After adding a source file to the media, you can click 'Add to Project' or drag the file to the timeline.
Step 3. Export the File
Now you can export the file by clicking the 'Export' button.
Step 4. Save as MOV
You can select MOV as the destination format and export it to your device. On the right pane, you can customize the file name, output folder, output settings, and duration as you wish.
Convert Mov To Mpeg Freeware
2. Program4PC Video Converter Pro
Program4PC Video Converter Pro is an easy, fast, and reliable video converter. This program supports to convert plenty of video format. Such as 3GP, AVI, AWV, IVF, DIV, MPEG, and more. You can use this app to convert MPEG to MOV file format. Using this program, you can do more operations than just convert videos, such as changing video resolution, audio codec, and frame rate.
Feature:
- Convert video, audio, and DVD between over 300 formats and devices
- Download videos from 1000+ online video sites
- Support plenty of video/audio formats
How to Convert MPEG to MOV Using Program4PC Video Converter Pro
Step 1. Launch this app and then click the 'Add Files' button to import a video for conversion.
Step 2. In the Video Formats setting, select your output format.
Step 3. Click the 'Convert' button to convert and export your video.
How to Convert MPEG to MOV on Mac
Video Converter Aimersoft is a format converter on Mac. This program offers the fastest way to convert video/audio to any format, such as MPEG, MOV, M4A, MKV, and more. If you are a Mac user, you can easily use this program to convert MPEG to MOV. Video Converter Aimersoft not only has a powerful format conversion but also works to convert HD and SD videos, and extract audio track from video files.
Pros:
- Support converting video/audio to any format
- Support adjusting brightness, contrast, and saturation to enhance the visual effects and apply filters
How to Convert MPEG to MOV Using Video Converter Aimersoft
Step 1. Add video files.
Step 2. Select the MOV file format to out output.
Step 3. Click the 'Apply' button to convert and export your video file.
How to Convert MPEG to MOV Online
This part will show you two converters to help you convert MPEG to MOV online.
1. Cloudconvert
Cloudconvert is a free online format converter. It supports 200+ formats, including audio formats, video formats, document formats, ebook formats, and more. For example, you can use this app to convert MPEG to MOV. Except for the conversion function, you also can use this program to control video resolution, quality, and file size. If you want to find a powerful online format converter, this app will fit for you.
Feature:
- Support plenty of file formats
- Support converting MPEG to MOV
- Support changing video resolution, quality, and file size
How to Convert MPEG to MOV Using Cloudconvert
Convert Mov To Mpeg Cnet
Step 1. Click the 'Select File' button to import your file.
Step 2. Click the format settings and select the MOV format.
Step 3. Click the 'Convert' button to convert and export your video file.
2. FileZigZag
FileZigZag is another online format converter. This program supports more than 180 file formats, for example, BMP, GIF, MPEG, MOV, FLV, and more. You can use this app to convert MPEG to MOV.
Feature:
- Support plenty of file formats
- Support converting wide range formats including audio, video, image, document, and ebook
How to Convert MPEG to MOV Using FileZigZag
Step 1. Click the 'Browse for Files' button to import your file.
Step 2. Select MOV format, and then click the 'Start Converting' button to convert and save your file
Conclusion
On this page, we are talking about how to convert MPEG to MOV on Windows and Online. Although format converters support file formats are more than EaseUS Video Editor, these conversion tools are not support editing video. If you need to convert MPEG to MOV, and also need to edit your video, we still recommend you to use EaseUS Video Editor. If you have any questions about our program, you can contact us anytime via LiveChat.
FAQs About Converting MPEG to MOV
There are some questions about converting MPEG to MOV, if you want to learn more, you can keep on reading.
1. Are mp4 and MPEG the same?
Not the same. At present, many people still believe that MP4 is the abbreviation of MPEG4, and they are the same media container which can store more kinds of video codec, audio codec, and subtitle. But MP4 is a container format while MPEG4 stands for a video encoding algorithm.
2. Which MPEG format is best?
MPEG-2 format is a little better. MPEG-2 is using high quality compressed, which enables you to save up to 2 hours of high-quality MPEG-2 video onto a single DVD disc (4.7GB).
3. Is MPEG the same as mp3?
These two kinds of formats are not the same. MPEG deals with audio and video, while MP3 only deals with audio. And MP3 is just a portion of the bigger MPEG standard.